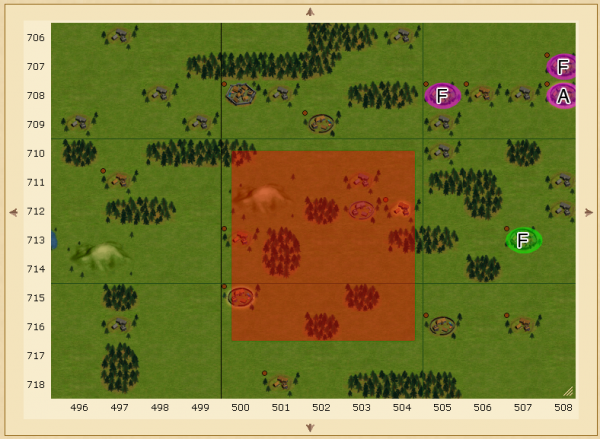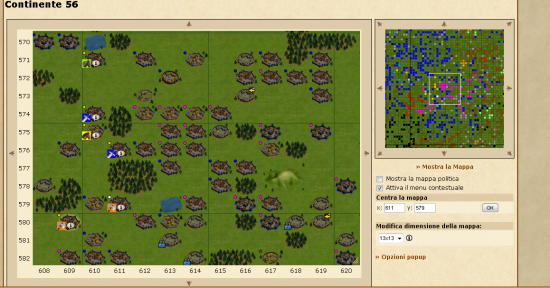Mappa: differenze tra le versioni
Nessun oggetto della modifica |
|||
| (29 versioni intermedie di 4 utenti non mostrate) | |||
| Riga 1: | Riga 1: | ||
[[ | == Informazioni generali == | ||
La mappa mostra una rappresentazione grafica del mondo ,ed è lo strumento fondamentale per le attività di gioco. | |||
Ci sono due mappe visualizzate nella schermata "Mappa".La prima, situata a sinistra, mostra la porzione di territorio nelle tue immediate vicinanze.Puoi utilizzare le freccie per spostarti nelle varie direzioni, oppure puoi semplicemente utilizzare il click 'n drag, ovvero tenendo premuto il tasto sinistro su un punto qualsiasi della mappa,puoi trascinarla nella direzione desiderata (ovviamente solo se hai un browser aggiornato e l'apposita funzione abilitata nella pagina delle Impostazioni di gioco). | |||
Posizionando il mouse sopra un villaggio ti verranno fornite delle informazioni base a riguardo, quali il nome e le coordinate del villaggio,il suo punteggio, il nome e i punti totali del giocatore che lo possiede,la tribù e i punti totali della tribù di appartenenza ecc.Possedendo un account Premium, verranno fornite informazioni ancora più approfondite,quali tempi di viaggio,percentuale di morale, eventuali appunti. | |||
Se hai attivato il menù contestuale (spuntando l'apposita casella nella parte di destra,sotto la mappa piccola) cliccando sul villaggio ti verranno mostrare le varie azioni possibili ad esso relazionate, come inviare risorse o truppe,indirizzamento alla pagina delle informazioni o a quella dell'invio di messaggi privati al proprietario. | |||
I villaggi possono essere contraddistinti da indicatori colorati, a seconda della situazione e delle categorie di appartenenza. | |||
Il villaggio in cui ti trovi in quel momento è segnato dal colore bianco, tutti gli altri tuoi villaggi sono invece in giallo.I villaggi dei tuoi compagni di tribù sono segnati in blu mentre, a seconda della diplomazia interna, avremo i colori azzurro,viola o rosso,che rappresentano rispettivamente villaggi di tribù alleate,con patto di non aggressione, o nemiche. | |||
Tutti gli altri villaggi sono segnati in marrone. | |||
Nel caso in cui si sia sottoscritto un account Premium,sarà possibile personalizzare l'utilizzo dei colori,avendo al possibilità di segnare intere tribù o giocatori, o categorie personalizzate,quali giocatori osservati, alleati personali e quant'altro possa essere utile. | |||
L'account Premium consente inoltre di modififcare la dimensione della mappa, che può essere aumentata trascinandone i bordi fino alla dimensione desiderata. | |||
La mappa piccola sulla destra,rappresenta invece una porzione più grande del mondo,anch'essa trascinabile ed indicante i villaggi in modo colorato a seconda della categoria. | |||
== Continenti == | |||
La mappa è suddivisa in 100 continenti, ognuno corrispondente ad una quadrato di 100x100.L'immagine qui sotto mostra la distribuzione dei continenti sul territorio,ed il numero utilizzato di fianco alle coordinate dei villaggi per indicarne appunto il continente di appartenenza (seguito dalla lettera K). | |||
[[File:kgrid.png|center|frame|link=]] | |||
Un metodo per risalire al continente di appartenenza di un certo villaggio, è quello di osservarne le coordinate. | |||
Difatti il numero di continente corrisponde alle prime due cifre delle coordinate, quella dell'asse Y seguita da quella dell'asse X. | |||
Es.: Un villaggio con coordinate '''4'''55|'''3'''56 si troverà nel continente K34,numero nato appunto dalle prime cifre delle coordinate invertite di posizione. | |||
== Informazioni mostrate == | |||
[[File:screenmap.png|center|thumb|550px|link=]] | |||
Nei mondi con la [[Prima_Chiesa|Chiesa]] attiva, puoi spuntare l'opzione "Mostra l'area di influenza della chiesa", per visualizzare delle circonferenze che mostrano il raggio di copertura delle varie Chiese. | |||
Se possiedi un [[Account_premium|Account Premium]] puoi abilitare la funzione di "Visualizza la mappa politica", che utilizzerà delle aree colorate per visualizzare la distribuzione sul territorio di diversi possedimenti, sia i tuoi,sia quelli della tua tribà, di giocatori o tribù segnate, ecc. | |||
La spunta "Attiva il menù contestuale" abilita appunto la funzionalità del suddetto, come descritto poco sopra. | |||
E' inoltre presente un menù a tendina dove è possibile scegliere le dimensioni della mappa e minimappa predefinite, tra le seguenti misure: | |||
<table border="1" class="vis" style="width:50%"> | |||
<tr align="center" bgcolor=#623824> | |||
<th align="center" >Mappa</th><th>Minimappa</th></tr> | |||
<tr bgcolor=#CDAD6D><td WIDTH=75 align="center" >4x4</td><td WIDTH=75 align="center">20x20</td></tr> | |||
<tr bgcolor=#CDAD6D><td align="center">5x5</td><td align="center">30x30</td></tr> | |||
<tr bgcolor=#CDAD6D><td align="center">7x7</td><td align="center">40x40</td></tr> | |||
<tr bgcolor=#CDAD6D><td align="center">9x9</td><td align="center">50x50</td></tr> | |||
<tr bgcolor=#CDAD6D><td align="center">11x11</td><td align="center">60x60</td></tr> | |||
<tr bgcolor=#CDAD6D><td align="center">13x13</td><td align="center">70x70</td></tr> | |||
<tr bgcolor=#CDAD6D><td align="center">20x20</td><td align="center">80x80</td></tr> | |||
<tr bgcolor=#CDAD6D><td align="center">30x30</td><td align="center">90x90</td></tr> | |||
<tr bgcolor=#CDAD6D><td align="center">---</td><td align="center">100x100</td></tr> | |||
<tr bgcolor=#CDAD6D><td align="center">---</td><td align="center">110x110</td></tr> | |||
<tr bgcolor=#CDAD6D><td align="center">---</td><td align="center">120x120</td></tr> | |||
</table> | |||
E' inoltre possibile con il mouse cambiare le dimensioni della mappa come preferisci. | |||
== Mappa Completa == | |||
Dopo essere nella schermata della mappa basta cliccare "Mostra la Mappa". | |||
[[File:Mappa2.png|center|600px|link=]] | |||
In questo modo potete guardare l'intera mappa del mondo in cui giocate. | |||
[[File:Mappa3.png|center|400px|link=]] | |||
== Personalizzare la Mappa == | |||
Per poter personalizzare la mappa è necessario avere un [[Account premium]]. Dopo ciò basta andare nella mappa e cliccare "Gestisci Gruppi". | |||
[[File:Le_full1.png|center|600px|link=]] | |||
Appena aperta la nuova scheda potete vedere i "tuoi villaggi" e "Aggiungi gruppo proprio". | |||
[[File:Le_full2.png|center|link=]] | |||
Proprio su "Aggiungi gruppo proprio" c'è la possibilità di scegliere un priprio gruppo e successivamente di decidere di modificarne visualizzazione. | |||
[[File:Le_full3.png|center|link=]] | |||
[[File:Le_full4.png|center|link=]] | |||
In questo modo vedrete il risultato sulla mappa senza andare a cliccare ogni volta sul gruppo. | |||
[[File:Le_full5.png|center|600px|link=]] | |||
== Pianificatore d'attacco == | |||
Il pianificatore d'attacco è riservato per gli utenti premium e serve per stabilire degli obbiettivi, che siano veri (indicati con la lettera A) oppure che siano dei fake (indicati con la lettera F). | |||
Il pianificatore lo possono modificare solamente i fondatori o gli amministratori della tribù che appunto suddividono gli obbiettivi in base alla locazione dei membri. | |||
Per modificarlo basta andare nella mappa e cliccare "Mostra pianificatore d'attacco". | |||
[[File:Mostra_pa.PNG|center|link=]] | |||
Dopo ciò, si aprirà un menù con l'elenco dei membri della propria tribù dove a fianco si potrà scegliere un colore per identificare gli obbiettivi. | |||
[[File:Clicka_pianificata2.PNG|center|link=]] | |||
Una volta impostato il tutto basta salvare le modifiche e nella mappa, sopra ai villaggi, compariranno A o F con i vari colori. | |||
Per esportare i villi, basta selezionare un membro e cliccare su "Esporta come BB-Codes". | |||
[[File:Mappa pian.png|600px|center|link=]] | |||
Un altro modo per selezionare i villi nella mappa è quello di tenere premuto il tasto sinistro del mouse e trascinarlo. | |||
[[File:Selezione villi.PNG|600px|center|link=]] | |||
[[cs:Mapa]] | |||
[[de-ch:Karte]] | |||
[[da:Kortet]] | |||
[[en:Map]] | |||
[[es:El mapa]] | |||
[[fr:Carte]] | |||
[[el:Ο χάρτης]] | |||
[[hu:Térkép]] | |||
[[it:Mappa]] | |||
[[no:Kartet]] | |||
[[pl:Plemię#Mapa]] | |||
[[pt:O mapa]] | |||
[[pt-br:O mapa]] | |||
[[ro:Harta]] | |||
[[ru:Карта]] | |||
[[sv:Kartan]] | |||
[[ko:الخريطه]] | |||
[[sk:Mapa]] | |||
[[tr:Harita]] | |||
[[fi:Kartta]] | |||
[[ar:الخريطه]] | |||
[[sl:Karta]] | |||
[[bg:Карта]] | |||
[[th:แผนที่]] | |||
Versione attuale delle 14:15, 27 giu 2013
Informazioni generali
La mappa mostra una rappresentazione grafica del mondo ,ed è lo strumento fondamentale per le attività di gioco.
Ci sono due mappe visualizzate nella schermata "Mappa".La prima, situata a sinistra, mostra la porzione di territorio nelle tue immediate vicinanze.Puoi utilizzare le freccie per spostarti nelle varie direzioni, oppure puoi semplicemente utilizzare il click 'n drag, ovvero tenendo premuto il tasto sinistro su un punto qualsiasi della mappa,puoi trascinarla nella direzione desiderata (ovviamente solo se hai un browser aggiornato e l'apposita funzione abilitata nella pagina delle Impostazioni di gioco).
Posizionando il mouse sopra un villaggio ti verranno fornite delle informazioni base a riguardo, quali il nome e le coordinate del villaggio,il suo punteggio, il nome e i punti totali del giocatore che lo possiede,la tribù e i punti totali della tribù di appartenenza ecc.Possedendo un account Premium, verranno fornite informazioni ancora più approfondite,quali tempi di viaggio,percentuale di morale, eventuali appunti.
Se hai attivato il menù contestuale (spuntando l'apposita casella nella parte di destra,sotto la mappa piccola) cliccando sul villaggio ti verranno mostrare le varie azioni possibili ad esso relazionate, come inviare risorse o truppe,indirizzamento alla pagina delle informazioni o a quella dell'invio di messaggi privati al proprietario.
I villaggi possono essere contraddistinti da indicatori colorati, a seconda della situazione e delle categorie di appartenenza. Il villaggio in cui ti trovi in quel momento è segnato dal colore bianco, tutti gli altri tuoi villaggi sono invece in giallo.I villaggi dei tuoi compagni di tribù sono segnati in blu mentre, a seconda della diplomazia interna, avremo i colori azzurro,viola o rosso,che rappresentano rispettivamente villaggi di tribù alleate,con patto di non aggressione, o nemiche. Tutti gli altri villaggi sono segnati in marrone.
Nel caso in cui si sia sottoscritto un account Premium,sarà possibile personalizzare l'utilizzo dei colori,avendo al possibilità di segnare intere tribù o giocatori, o categorie personalizzate,quali giocatori osservati, alleati personali e quant'altro possa essere utile.
L'account Premium consente inoltre di modififcare la dimensione della mappa, che può essere aumentata trascinandone i bordi fino alla dimensione desiderata.
La mappa piccola sulla destra,rappresenta invece una porzione più grande del mondo,anch'essa trascinabile ed indicante i villaggi in modo colorato a seconda della categoria.
Continenti
La mappa è suddivisa in 100 continenti, ognuno corrispondente ad una quadrato di 100x100.L'immagine qui sotto mostra la distribuzione dei continenti sul territorio,ed il numero utilizzato di fianco alle coordinate dei villaggi per indicarne appunto il continente di appartenenza (seguito dalla lettera K).
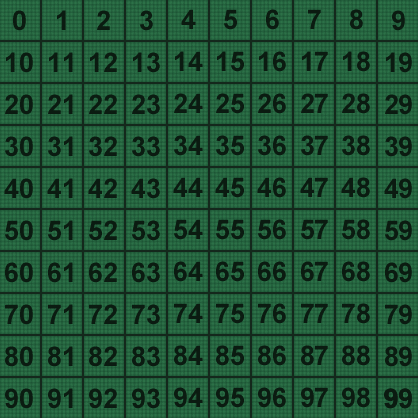
Un metodo per risalire al continente di appartenenza di un certo villaggio, è quello di osservarne le coordinate. Difatti il numero di continente corrisponde alle prime due cifre delle coordinate, quella dell'asse Y seguita da quella dell'asse X.
Es.: Un villaggio con coordinate 455|356 si troverà nel continente K34,numero nato appunto dalle prime cifre delle coordinate invertite di posizione.
Informazioni mostrate
Nei mondi con la Chiesa attiva, puoi spuntare l'opzione "Mostra l'area di influenza della chiesa", per visualizzare delle circonferenze che mostrano il raggio di copertura delle varie Chiese.
Se possiedi un Account Premium puoi abilitare la funzione di "Visualizza la mappa politica", che utilizzerà delle aree colorate per visualizzare la distribuzione sul territorio di diversi possedimenti, sia i tuoi,sia quelli della tua tribà, di giocatori o tribù segnate, ecc.
La spunta "Attiva il menù contestuale" abilita appunto la funzionalità del suddetto, come descritto poco sopra.
E' inoltre presente un menù a tendina dove è possibile scegliere le dimensioni della mappa e minimappa predefinite, tra le seguenti misure:
| Mappa | Minimappa |
|---|---|
| 4x4 | 20x20 |
| 5x5 | 30x30 |
| 7x7 | 40x40 |
| 9x9 | 50x50 |
| 11x11 | 60x60 |
| 13x13 | 70x70 |
| 20x20 | 80x80 |
| 30x30 | 90x90 |
| --- | 100x100 |
| --- | 110x110 |
| --- | 120x120 |
E' inoltre possibile con il mouse cambiare le dimensioni della mappa come preferisci.
Mappa Completa
Dopo essere nella schermata della mappa basta cliccare "Mostra la Mappa".
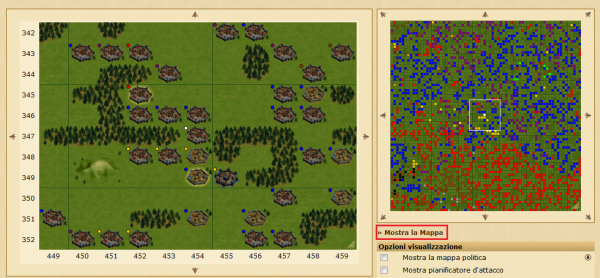
In questo modo potete guardare l'intera mappa del mondo in cui giocate.
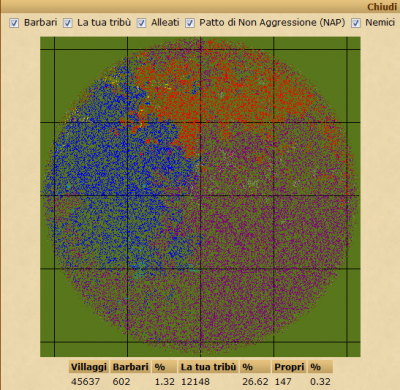
Personalizzare la Mappa
Per poter personalizzare la mappa è necessario avere un Account premium. Dopo ciò basta andare nella mappa e cliccare "Gestisci Gruppi".
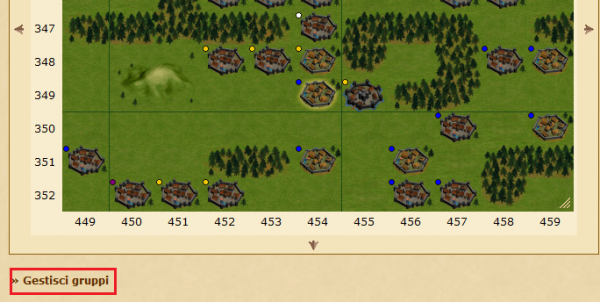
Appena aperta la nuova scheda potete vedere i "tuoi villaggi" e "Aggiungi gruppo proprio".

Proprio su "Aggiungi gruppo proprio" c'è la possibilità di scegliere un priprio gruppo e successivamente di decidere di modificarne visualizzazione.

In questo modo vedrete il risultato sulla mappa senza andare a cliccare ogni volta sul gruppo.
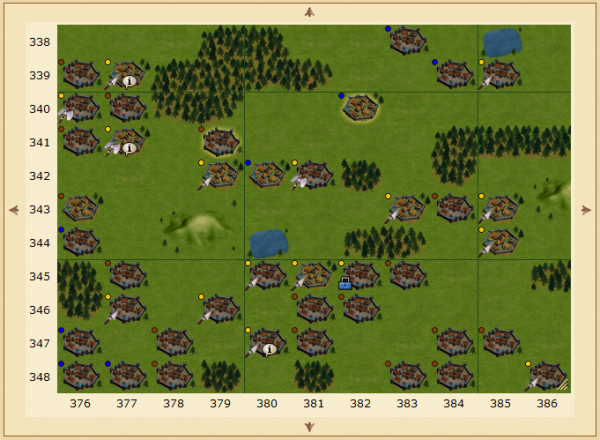
Pianificatore d'attacco
Il pianificatore d'attacco è riservato per gli utenti premium e serve per stabilire degli obbiettivi, che siano veri (indicati con la lettera A) oppure che siano dei fake (indicati con la lettera F). Il pianificatore lo possono modificare solamente i fondatori o gli amministratori della tribù che appunto suddividono gli obbiettivi in base alla locazione dei membri.
Per modificarlo basta andare nella mappa e cliccare "Mostra pianificatore d'attacco".

Dopo ciò, si aprirà un menù con l'elenco dei membri della propria tribù dove a fianco si potrà scegliere un colore per identificare gli obbiettivi.
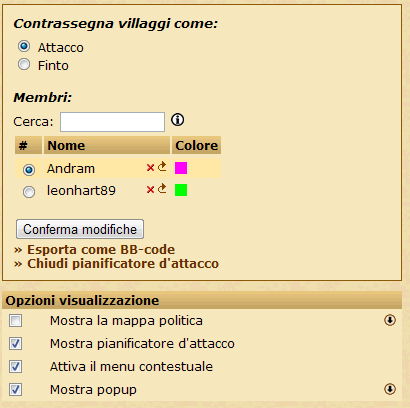
Una volta impostato il tutto basta salvare le modifiche e nella mappa, sopra ai villaggi, compariranno A o F con i vari colori.
Per esportare i villi, basta selezionare un membro e cliccare su "Esporta come BB-Codes".
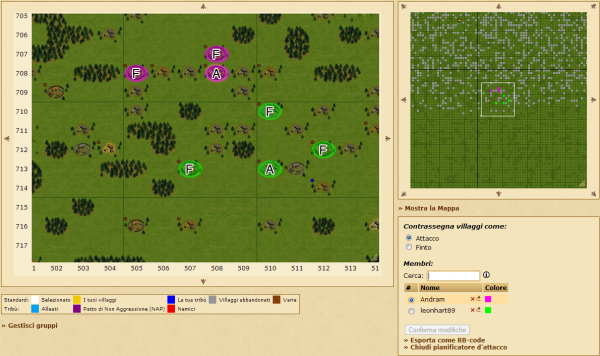
Un altro modo per selezionare i villi nella mappa è quello di tenere premuto il tasto sinistro del mouse e trascinarlo.