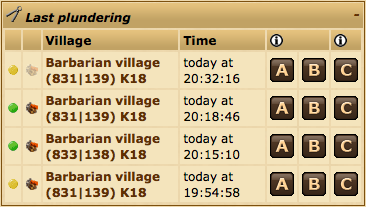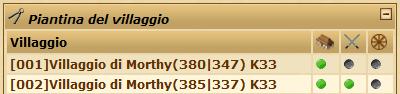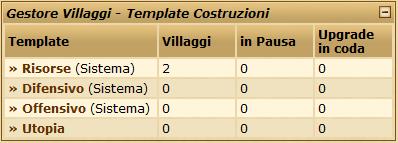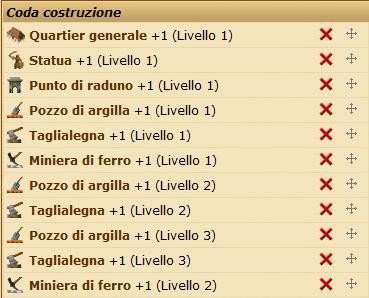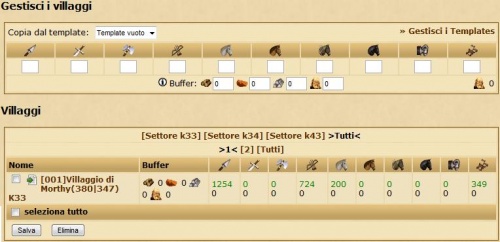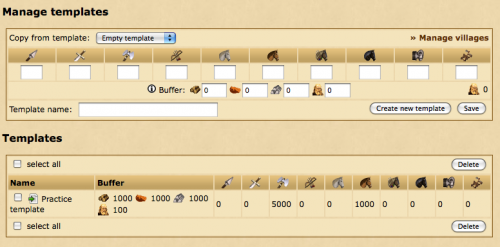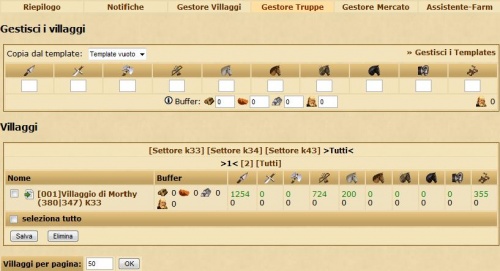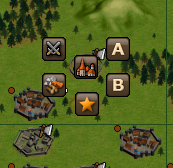Account Manager: differenze tra le versioni
Nessun oggetto della modifica |
Nessun oggetto della modifica |
||
| (19 versioni intermedie di 3 utenti non mostrate) | |||
| Riga 16: | Riga 16: | ||
==Panoramica villaggio== | ==Panoramica villaggio== | ||
[[File: | [[File:panoramica villaggi.jpg|right|frame]] | ||
Nella panoramica del villaggio, i pallini colorati indicano lo stato del gestore truppe, del gestore villaggi a del gestore mercato. Un pallino verde indica che il gestore è attivo nel villaggio. Un pallino grigio mostra che non ci sono incarichi pianificati, mentre un pallino giallo indica che il villaggio è gestito, ma che attualmente il gestore è in pausa. | Nella panoramica del villaggio, i pallini colorati indicano lo stato del gestore truppe, del gestore villaggi a del gestore mercato. Un pallino verde indica che il gestore è attivo nel villaggio. Un pallino grigio mostra che non ci sono incarichi pianificati, mentre un pallino giallo indica che il villaggio è gestito, ma che attualmente il gestore è in pausa. | ||
| Riga 23: | Riga 23: | ||
==Templates di costruzione== | ==Templates di costruzione== | ||
[[File: | [[File:templates di costruzione.jpg|right|frame]] | ||
La sezione templates di costruzione offre una panoramica di tutti i templates del tuo [[#Gestore Villaggi|Gestore Villaggi]]. | La sezione templates di costruzione offre una panoramica di tutti i templates del tuo [[#Gestore Villaggi|Gestore Villaggi]]. | ||
| Riga 30: | Riga 30: | ||
==Avvertimenti e raccomandazioni== | ==Avvertimenti e raccomandazioni== | ||
[[File: | [[File:avvertimenti e raccomandazioni.jpg|right|frame]] | ||
Se, ad esempio, la tua fattoria ha raggiunto la capacità massima, o il magazzino è pieno, verrai avvisato in questa sezione. | Se, ad esempio, la tua fattoria ha raggiunto la capacità massima, o il magazzino è pieno, verrai avvisato in questa sezione. | ||
| Riga 36: | Riga 36: | ||
Nella schermata delle notifiche puoi impostare l'account manager in modo che ti venga inviata una email quando ci sono degli attacchi in arrivo. Per attivare le notifiche d'attacco devi spuntare la voce che dice "Attiva le notifiche d'attacco". | Nella schermata delle notifiche puoi impostare l'account manager in modo che ti venga inviata una email quando ci sono degli attacchi in arrivo. Per attivare le notifiche d'attacco devi spuntare la voce che dice "Attiva le notifiche d'attacco". | ||
[[File: | [[File:Notifiche.jpg|500px|frame|center]] | ||
Le impostazioni sono divise in due sezioni. | Le impostazioni sono divise in due sezioni. | ||
| Riga 42: | Riga 42: | ||
La prima parte del form gestisce le condizioni in base alle quali vorresti ricevere le email di notifica per gli attacchi. | La prima parte del form gestisce le condizioni in base alle quali vorresti ricevere le email di notifica per gli attacchi. | ||
<table> | <table> | ||
<tr> | <tr bgcolor=#CDAD6D> | ||
<td>'''Dopo ogni primo attacco'''</td> | <td>'''Dopo ogni primo attacco'''</td> | ||
<td>Verrai avvisato ogni volta che il contatore degli attacchi in arrivo passerà da 0 a 1.</td> | <td>Verrai avvisato ogni volta che il contatore degli attacchi in arrivo passerà da 0 a 1.</td> | ||
</tr> | </tr> | ||
<tr> | <tr bgcolor=#CDAD6D> | ||
<td> | <td> | ||
'''Dopo ogni ''(XX)'' attacchi in arrivo'''</td> | '''Dopo ogni ''(XX)'' attacchi in arrivo'''</td> | ||
<td>Riceverai una notifica ogni volta che ci saranno ''(XX)'' attacchi in arrivo.</td> | <td>Riceverai una notifica ogni volta che ci saranno ''(XX)'' attacchi in arrivo.</td> | ||
</tr> | </tr> | ||
<tr> | <tr bgcolor=#CDAD6D> | ||
<td>'''Informami ogni ''(XX)'' ora/e'''</td> | <td>'''Informami ogni ''(XX)'' ora/e'''</td> | ||
<td>Riceverai una notifica ogni ''(XX)'' ore.</td> | <td>Riceverai una notifica ogni ''(XX)'' ore.</td> | ||
</tr> | </tr> | ||
<tr> | <tr bgcolor=#CDAD6D> | ||
<td>'''Informami solo quando non sono online'''</td> | <td>'''Informami solo quando non sono online'''</td> | ||
<td>Se questa voce è spuntata verrai avvisato solo quando non sei loggato, o se il tuo account non è attivo.</td> | <td>Se questa voce è spuntata verrai avvisato solo quando non sei loggato, o se il tuo account non è attivo.</td> | ||
| Riga 64: | Riga 64: | ||
Questa parte del form si occupa di quello che vorresti visualizzare nelle notifiche d'attacco. | Questa parte del form si occupa di quello che vorresti visualizzare nelle notifiche d'attacco. | ||
<table> | <table> | ||
<tr> | <tr bgcolor=#CDAD6D> | ||
<td>'''Non raggruppare gli attacchi'''</td> | <td>'''Non raggruppare gli attacchi'''</td> | ||
<td>Gli attacchi saranno visualizzati in ordine senza raggruppamenti.</td> | <td>Gli attacchi saranno visualizzati in ordine senza raggruppamenti.</td> | ||
</tr> | </tr> | ||
<tr> | <tr bgcolor=#CDAD6D> | ||
<td> | <td> | ||
'''Raggruppa gli attacchi in base agli attaccanti'''</td> | '''Raggruppa gli attacchi in base agli attaccanti'''</td> | ||
<td>Gli attacchi saranno raggruppati in base al nome dell'attaccnte.</td> | <td>Gli attacchi saranno raggruppati in base al nome dell'attaccnte.</td> | ||
</tr> | </tr> | ||
<tr> | <tr bgcolor=#CDAD6D> | ||
<td>'''Raggruppa gli attacchi in base al villaggio.'''</td> | <td>'''Raggruppa gli attacchi in base al villaggio.'''</td> | ||
<td>Gli attacchi verranno raggruppati in base al villaggio a cui sono indirizzati.</td> | <td>Gli attacchi verranno raggruppati in base al villaggio a cui sono indirizzati.</td> | ||
</tr> | </tr> | ||
<tr> | <tr bgcolor=#CDAD6D> | ||
<td>'''Mostra solo ''(XX)'' attacchi per gruppo'''</td> | <td>'''Mostra solo ''(XX)'' attacchi per gruppo'''</td> | ||
<td>La notifica includerà solo ''(XX)'' attacchi per ogni gruppo.</td> | <td>La notifica includerà solo ''(XX)'' attacchi per ogni gruppo.</td> | ||
| Riga 105: | Riga 105: | ||
Nel caso in cui i tre templates di sistema non soddisfino le tue necessità, puoi crearne uno tuo e personalizzarlo. Per farlo, inserisci il nome del template nella sezione ''Crea template'' e scegli se iniziare da una copia di un template esistente, da un template vuoto o di copiarne uno esistente. | Nel caso in cui i tre templates di sistema non soddisfino le tue necessità, puoi crearne uno tuo e personalizzarlo. Per farlo, inserisci il nome del template nella sezione ''Crea template'' e scegli se iniziare da una copia di un template esistente, da un template vuoto o di copiarne uno esistente. | ||
[[File: | [[File:creare il proprio template.jpg|frame|center]] | ||
=== Visualizzare, rinominare e eliminare un template === | === Visualizzare, rinominare e eliminare un template === | ||
| Riga 115: | Riga 115: | ||
Per visualizzare o modificare l'ordine di un template clicca sul suo nome. | Per visualizzare o modificare l'ordine di un template clicca sul suo nome. | ||
[[File: | [[File:rinominare e eliminare un template.jpg|thumb|500px|center|La lista dei templates nel Gestore Villaggi]] | ||
=== Modificare un template === | === Modificare un template === | ||
[[File: | [[File:modificare un template.jpg|frame|right|L'inizio di una coda di costruzione per un template d'esempio.]] | ||
La sezione ''Riepilogo'' mostrerà il livello che ogni edificio deve raggiungere. | La sezione ''Riepilogo'' mostrerà il livello che ogni edificio deve raggiungere. | ||
| Riga 153: | Riga 153: | ||
Puoi anche assegnare un template ad un villaggio dal Quartier generale, cliccando sulla scheda ''Gestore Villaggi'' e selezionando un template dalla lista nella sezione ''Cambia template''. | Puoi anche assegnare un template ad un villaggio dal Quartier generale, cliccando sulla scheda ''Gestore Villaggi'' e selezionando un template dalla lista nella sezione ''Cambia template''. | ||
[[File: | [[File:togliere un template.jpg|thumb|600px|center|Un esempio del Gestore Villaggi in cui ad un villaggio è stato assegnato il template Risorse e il Gestore Villaggi è attivo.]] | ||
=== Sospendere e riattivare il gestore account === | === Sospendere e riattivare il gestore account === | ||
| Riga 182: | Riga 182: | ||
==Usare il gestore truppe per reclutare unità== | ==Usare il gestore truppe per reclutare unità== | ||
[[File: | [[File:Usare il gestore truppe.jpg|500px|thumb|center]] | ||
Nel pannello "Gestisci villaggi" nella parte alta della schermata del gestore truppe, inserisci il numero di unità che vuoi produrre in un villaggio. Se vuoi puoi anche impostare un [[#Troop manager|buffer]] per fissare delle risorse o degli spazi nella fattoria che non verranno utilizzati. Quando sarai soddisfatto delle quantità scelte, seleziona dal pannello sottostante i villaggi in cui devono essere prodotte queste truppe e premi salva per iniziare il processo di reclutamento. | Nel pannello "Gestisci villaggi" nella parte alta della schermata del gestore truppe, inserisci il numero di unità che vuoi produrre in un villaggio. Se vuoi puoi anche impostare un [[#Troop manager|buffer]] per fissare delle risorse o degli spazi nella fattoria che non verranno utilizzati. Quando sarai soddisfatto delle quantità scelte, seleziona dal pannello sottostante i villaggi in cui devono essere prodotte queste truppe e premi salva per iniziare il processo di reclutamento. | ||
| Riga 206: | Riga 206: | ||
====Applicare i templates ai villaggi==== | ====Applicare i templates ai villaggi==== | ||
Una volta che hai creato un template, avrai bisogno di applicarlo ad un villaggio per iniziare a reclutare unità. Puoi farlo dalla schermata principale del Gestore Truppe. | |||
[[File: | [[File:applicare i templates ai villaggi.jpg|500px|thumb|center]] | ||
Nel pannello in alto (il pannello "Gestisci villaggi"), scegli il template che vuoi usare dalla lista. Poi, nel pannello dei villaggi, seleziona i villaggi a cui vuoi applicare il template. Clicca il bottone salva per applicare il template scelto ai villaggi selezionati. | |||
==== | ====Eliminare un template==== | ||
Per eliminare un template, basta selezionarlo e cliccare "elimina". | |||
= | = Gestore Mercato = | ||
Il gestore mercato ti permette di impostare trasferimenti automatici di risorse tra i tuoi villaggi in momenti determinati. | |||
== | == Creare nuove rotte commerciali == | ||
Quando crei una nuova rotta commerciale assicurati che il villaggio da cui partono le risorse sia tuo. | |||
Per creare una nuova rotta commerciale, inserisci le coordinate del villaggio nella sezione ''Destinazione'', oppure utilizza i link veloci '''Preferiti''', '''Propri''' o '''Cronologia'''. | |||
Dopo, inserisci il numero delle risorse da trasferire nella sezione ''Risorse''. | |||
Infine, puoi scegliere quando devono essere mandate le risorse. Puoi scegliere un giorno e un'ora qualsiasi nel quale far partire le risorse. | |||
Le risorse verranno spedite solo se il villaggio possiede risorse a sufficienza e i mercanti necessari. | |||
== | == Visualizzare ed eliminare rotte commerciali == | ||
Una volta che avrai creato delle rotte commerciali potrai visualizzarle in una lista in fondo alla pagina. Puoi vedere le spedizioni in programma per essere sicuro di aver inserito le coordinate corrette. | |||
Attualmente non è possibile modificare le rotte commerciali. | |||
Per eliminare delle rotte commerciali puoi cliccare sul link ''elimina'' vicino alla rotta, oppure selezionare la rotta commerciale e premere il bottone ''Elimina''. | |||
= Farm | = Assistente Farm = | ||
L'Assistente Farm ti permette di inviare, in modo più semplice, attacchi contro i villaggi barbari per farmare, sia dalla mappa che dai report di attacchi recenti nella panoramica dell'Account Manager. | |||
Puoi creare due differenti templates per configurare combinazioni di truppe differenti da mandare negli attacchi per farm. Per semplicità, questi due templates sono chiamati '''A''' e '''B'''. | |||
== | == Creare un nuovo template == | ||
Per creare un nuovo template clicca su ''Nuovo template'', sotto la sezione ''Modifica Template''. Apparirà una nuova sezione nella zona destra della pagina. | |||
Puoi dare una descrizione al tuo template per permetterti di identificarlo facilmente. | |||
Una volta che sarai soddisfatto dalla combinazione di truppe scelta, clicca su ''Salva'' per aggiungere il nuovo template. | |||
== | == Modificare o eliminare un template == | ||
Se hai bisogno di cambiare la descrizione o le truppe all'interno del template puoi modificarlo cliccando sulla descrizione del template sotto la sezione ''Modifica templates''. | |||
Se preferisci eliminare il template e ripartire da un nuovo modello puoi cliccare sulla croce rossa a destra della descrizione del template. | |||
== | == Usare l'Assistente Farm dalla mappa == | ||
[[File:am_fa_map.png|right|frame]] | [[File:am_fa_map.png|right|frame]] | ||
Una volta che avrai impostato uno o due templates potrai usare l'Assistente Farm dalla mappa. Assicurati di avere il ''Menu contestuale'' attivato. | |||
Quando clicchi su un villaggio barbaro dovrebbero apparire delle icone etichettate con '''A''' e '''B'''. Queste icone corrispondono ai templats creati con l'Assistente Farm. Per inviare un'attacco clicca su una delle due icone e l'attacco verra inviato senza richiedere nessuna conferma. | |||
Ricordati che questo funziona solo con i villaggi barbari. Non è possibile attaccare il villaggio di un'altro giocatore senza confermare l'attacco dal punto di raduno. | |||
== | == Usare L'Assistente Farm dalla panoramica dell'Account Manager == | ||
[[File: | [[File:Assistente Farm dalla.jpg|right|frame]] | ||
Puoi usare l'Assistente Farm per spedire attacchi basati sui report ricevuti recentemente. Questo può essere fatto dalla Panoramica del widget ''Ultimi saccheggi''. | |||
Il widget mostra anche una lista degli ultimi report ricevuti, nei quali hai attaccato un villaggio barbaro e hai saccheggiato risorse. | |||
Come nella mappa, puoi cliccare '''A''' o '''B''' per inviare truppe al villaggio da uno dei tuoi templates. | |||
C'è anche un'icona '''C''', che ha funzionalità speciali e non è collegata con nessuno dei tuoi templates. Cliccando su '''C''' userai gli ultimi report dei tuoi esploratori per calcolare e spedire il numero di truppe necessario a saccheggiare tutte le risorse di quel villaggio. Riceverai un popup con la quantità esatta delle truppe spedite. | |||
Puoi usare l'icona '''C''' solo se hai dei report recenti dei tuoi esploratori. | |||
[[de-ch:Accountmanager]] | |||
[[en:Premium#Account manager]] | |||
[[fr:Premium#Gestionnaire de compte]] | |||
[[hu:Prémium#Account Manager / Fiókkezelő]] | |||
[[nl:Premium Account#Account Manager]] | |||
[[pl:Kono Premium#Menedżer konta]] | |||
[[ro:Conturile Premium#Account Manager!]] | |||
[[ko:مدير الحساب]] | |||
[[ar:مدير الحساب]] | |||
[[sl:Premium#Upravitelj računa]] | |||
[[he:חשבון פרימיום#מנהל חשבון]] | |||
Versione attuale delle 16:05, 11 giu 2012
L'Account Manager è un estensione a pagamento dell'Account Premium volta a facilitare la gestione dei villaggi per i grandi account. E' quindi disponibile solo per gli account con minimo 20 villi.
Puoi attivare l'Account Manager utilizzando i tuoi Punti Premium. Per farlo, nel menu "Premium" clicca su "Account Manager".
Panoramica
Nella schermata di Riepilogo dell'Account Manager sono riportate informazioni riguardanti lo stato del tuo Account Manager e i lavori che sta svolgendo attualmente. Ogni box è riferito ad una sezione specifica dell'Account Manager e puoi riorganizzarli trascinandoli nella posizione più comoda.
Cliccando sull'icona che appare in alto a sinistra di ogni box è possibile configurare il numero di voci da visualizzare.
Gli ultimi saccheggi
Questo widget può essere utilizzato insieme all'Assistente Farm per inviare facilmente attacchi ai villi saccheggiati recentemente. Visualizza i villaggi barbari che hai attaccato e svuotato negli ultimi tempi.
Per maggiori informazioni sulle icone A, B e C dai un occhiata all'Assistente Farm.
Panoramica villaggio
Nella panoramica del villaggio, i pallini colorati indicano lo stato del gestore truppe, del gestore villaggi a del gestore mercato. Un pallino verde indica che il gestore è attivo nel villaggio. Un pallino grigio mostra che non ci sono incarichi pianificati, mentre un pallino giallo indica che il villaggio è gestito, ma che attualmente il gestore è in pausa.
Cliccando un pallino verde o giallo puoi mettere in pausa o riavviare il gestore di quel villaggio, mentre cliccando un pallino grigio verrai portato alla schermata dell'account manager di quel villaggio.
Templates di costruzione
La sezione templates di costruzione offre una panoramica di tutti i templates del tuo Gestore Villaggi.
Puoi vedere il numero di villaggi assegnati ad ogni template, quanti di questi sono in pausa e il numero di costruzioni in coda.
Avvertimenti e raccomandazioni
Se, ad esempio, la tua fattoria ha raggiunto la capacità massima, o il magazzino è pieno, verrai avvisato in questa sezione.
Notifiche
Nella schermata delle notifiche puoi impostare l'account manager in modo che ti venga inviata una email quando ci sono degli attacchi in arrivo. Per attivare le notifiche d'attacco devi spuntare la voce che dice "Attiva le notifiche d'attacco".
Le impostazioni sono divise in due sezioni.
Con quale frequenza desideri ricevere notifiche?
La prima parte del form gestisce le condizioni in base alle quali vorresti ricevere le email di notifica per gli attacchi.
| Dopo ogni primo attacco | Verrai avvisato ogni volta che il contatore degli attacchi in arrivo passerà da 0 a 1. |
| Dopo ogni (XX) attacchi in arrivo | Riceverai una notifica ogni volta che ci saranno (XX) attacchi in arrivo. |
| Informami ogni (XX) ora/e | Riceverai una notifica ogni (XX) ore. |
| Informami solo quando non sono online | Se questa voce è spuntata verrai avvisato solo quando non sei loggato, o se il tuo account non è attivo. |
Come desideri raggruppare gli attacchi?
Questa parte del form si occupa di quello che vorresti visualizzare nelle notifiche d'attacco.
| Non raggruppare gli attacchi | Gli attacchi saranno visualizzati in ordine senza raggruppamenti. |
| Raggruppa gli attacchi in base agli attaccanti | Gli attacchi saranno raggruppati in base al nome dell'attaccnte. |
| Raggruppa gli attacchi in base al villaggio. | Gli attacchi verranno raggruppati in base al villaggio a cui sono indirizzati. |
| Mostra solo (XX) attacchi per gruppo | La notifica includerà solo (XX) attacchi per ogni gruppo. |
Gestore Villaggi
Il Gestore Villaggi può essere utilizzato per automatizzare la coda delle costruzioni. Puoi anche scegliere il livello da raggiungere per ogni costruzione e l'ordine della coda usando il sistema di templates.
Gestione dei Templates
Quando apri il Gestore Villaggi viene visualizzata la schermata del Gestore Villaggi. Per gestire i tuoi templates clicca su Gestisci templates.
Templates di sistema
Il gioco offre tre templates di default che puoi utilizzare. Questi templates non possono essere ne modificati ne cancellati.
I templates di sistema sono:
- Risorse - Generico e ben fatto, incentrato sull'immagazzinamento delle risorse e sull'ampliare gli edifici fino al livello 30.
- Difensivo - Per i villaggi che producono truppe di difesa.
- Offensivo - Per i villaggi che producono truppe d'attacco.
Creare il proprio template
Nel caso in cui i tre templates di sistema non soddisfino le tue necessità, puoi crearne uno tuo e personalizzarlo. Per farlo, inserisci il nome del template nella sezione Crea template e scegli se iniziare da una copia di un template esistente, da un template vuoto o di copiarne uno esistente.
Visualizzare, rinominare e eliminare un template
Sotto la sezione Crea template troverai una lista dei tuoi templates. I livelli indicati nelle tabelle sono i livelli raggiunti dagli edifici una volta che il Gestore Villaggi avrà completato il lavoro nel villaggio.
Puoi cliccare sull'icona ![]() per rinominare un template, o sull'icona
per rinominare un template, o sull'icona ![]() per cancellarlo. Ricordati che i templates di sistema non possono essere ne rinominati ne cancellati.
per cancellarlo. Ricordati che i templates di sistema non possono essere ne rinominati ne cancellati.
Per visualizzare o modificare l'ordine di un template clicca sul suo nome.
Modificare un template
La sezione Riepilogo mostrerà il livello che ogni edificio deve raggiungere.
Sotto, nella Coda delle costruzioni verrà visualizzato l'ordine esatto in cui gli edifici verranno ampliati.
Le voci nella Coda delle costruzioni mostrano l'edificio da ampliare, di quanti livelli deve essere ampliato e il livello dell'edificio dopo la fine dei lavori.
Puoi togliere una costruzione dalla coda cliccando sull'icona ![]() . Se vuoi cambiare l'ordine della coda puoi cliccare e trascinare l'icona
. Se vuoi cambiare l'ordine della coda puoi cliccare e trascinare l'icona ![]() .
.
Tuttavia, diversamente dalle altra sezioni del gioco le code eliminate/riorganizzate non vengono salvate automaticamente. Devi cliccare sul bottone "Salva" dopo aver modificato la coda.
Hai anche la possibilità di far demolire tutte le costruzioni con un livello più alto di quello impostato nel tuo template. Per farlo è però necessario avere il Quartier generale almeno al 15, e la lealtà del tuo villaggio deve essere al 100%.
Per aggiungere nuove costruzioni alla coda usa il comando Aggiungi in fondo alla pagina.
Il Gestore Villaggi metterà in coda gli edifici nell'ordine indicato da questa pagina. Questo significa che se aggiungi 20 livelli per la Caserma in una volta, il Gestore Villaggi completerà quei 20 livelli prima di passare ad alla costruzione successiva. Se aggiungi 2 livelli per la Caserme, 2 livelli per il fabbro poi ripeti tutto 10 volte, il Gestore Villaggi espanderà le costruzioni gradualmente.
Assegnare templates per la gestione dei villaggi
Puoi assegnare templates ai villaggi e organizzare le operazione principali del Gestore Villaggi dalla schermata Gestore Villaggii.
Assegnare o togliere un template ad un villaggio
Per assegnare un template ad uno o più villaggi devi prima selezionarli spuntando le caselle vicino al nome dei villaggi.
Poi, assicurati di aver selezionato la voce Usa template nel menu a tendina Azioni, scegli un template dalla lista adiacente e clicca su Conferma.
Puoi confermare che il template è stato assegnato guardando la colonna Stato per il villaggio in questione. Ora dovrebbe dire Attivo.
Per rimuovere un template da un villaggio ti basterà selezionare la voce Rimuovi dal menu a tendina.
Puoi anche assegnare un template ad un villaggio dal Quartier generale, cliccando sulla scheda Gestore Villaggi e selezionando un template dalla lista nella sezione Cambia template.
Sospendere e riattivare il gestore account
Se vuoi immagazzinare risorse in un villaggio puoi farlo senza dover cancellare il template, ti basterà sospendere le attività del Gestore Villaggi mettendolo in pausa.
Puoi fare la stessa cosa nel caso in cui ad un villaggio si già stato assegnato un template, ma il Gestore Villaggi non è attivo, selezionando la voce Contina dal menu a tendina.
Puoi anche scegliere direttamente Sospendi o Continua dalla colonna dello stato del villaggio.
Note generali
Il Gestore Villaggi controllerà periodicamente la coda delle costruzioni,e quando possibile, aggiungerà nuove costruzioni alla coda. In alcuni casi, dopo che avrai assegnato un template, potrebbero volerci alcuni minuti prima che il gestore inizi a lavorare.
Il gestore non può ignorare le risorse, la popolazione o i requisiti necessari per l'espansione di una costruzione.
Se il magazzino non è abbastanza grande per supportare una costruzione in coda, allora viene inserito un ampliamento del magazzino nella coda prima della costruzione in questione.
Come per il magazzino, se la fattoria è troppo piccola, verrà inserita nella coda delle costruzioni.
Il gestore villaggi ti permette di processare automaticamente fino a 50 costruzioni per ogni villaggio, dopodiché si metterà in pausa e dovrai riattivarlo.
Gestore Truppe
Il gestore truppe ti permette di automatizzare il reclutamento delle unità, scegliendo quante unità vuoi produrre in ogni villaggio. Quando le risorse saranno sufficienti, il gestore truppe recluterà automaticamente le unità che hai richiesto.
Puoi inserire le quantità direttamente per ogni villaggio, oppure salvarle in un template per poterle riutilizzare altre volte.
Usare il gestore truppe per reclutare unità
Nel pannello "Gestisci villaggi" nella parte alta della schermata del gestore truppe, inserisci il numero di unità che vuoi produrre in un villaggio. Se vuoi puoi anche impostare un buffer per fissare delle risorse o degli spazi nella fattoria che non verranno utilizzati. Quando sarai soddisfatto delle quantità scelte, seleziona dal pannello sottostante i villaggi in cui devono essere prodotte queste truppe e premi salva per iniziare il processo di reclutamento.
Se hai creato dei templates (leggi sotto come fare), potrai applicarli ai villaggi invece di inserire altri numeri ogni volta. Nel pannello in alto (il pannello "Gestisci villaggi"), scegli il template che vuoi usare dalla lista. Poi seleziona il villaggio al quale vuoi applicare il template dal pannello dei villaggi. Clicca il bottone salva per applicare il template selezionato al villaggio.
Normalmente sono necessari alcuni minuti prima che le truppe inizino ad essere reclutate se possiedi le risorse e gli spazi nella fattoria necessari.
Buffer
Puoi scegliere di riservare slot popolazione o risorse, in modo che non vengano utilizzate dal gestore truppe. Ad esempio, se imposti il buffer della popolazione a 100, allora 100 unità della popolazione verranno riservate e non potranno essere utilizzate per reclutare truppe, e quando resteranno solo 100 unità nella tua fattoria il gestore truppe smetterà di reclutare unità.
Creare e modificare un tuo template
Per modificare o fare nuovi templates, clicca sul link gestisci templates nel tuo gestore truppe. Verrai portato alla schermata del template editor.
Creare un template nuovo
Inserisci il numero totale delle truppe desiderate negli appositi spazi, e dagli un nome nello spazio "nome del template". Puoi anche impostare un buffer per il tuo template. Quando sarai soddisfatto delle impostazioni clicca su "crea nuovo template" per salvare il template.
Modificare un template esistente
Per modificare un template esistente, clicca sull'icona verde di fianco al nome del template che vuoi modificare nel pannello dei template in fondo alla schermata. Ti verranno richieste le stesse informazioni della sezione precedente (quantità delle truppe). Inserisci il numero delle truppe e buffer desiderati, poi clicca "salva".
Applicare i templates ai villaggi
Una volta che hai creato un template, avrai bisogno di applicarlo ad un villaggio per iniziare a reclutare unità. Puoi farlo dalla schermata principale del Gestore Truppe.
Nel pannello in alto (il pannello "Gestisci villaggi"), scegli il template che vuoi usare dalla lista. Poi, nel pannello dei villaggi, seleziona i villaggi a cui vuoi applicare il template. Clicca il bottone salva per applicare il template scelto ai villaggi selezionati.
Eliminare un template
Per eliminare un template, basta selezionarlo e cliccare "elimina".
Gestore Mercato
Il gestore mercato ti permette di impostare trasferimenti automatici di risorse tra i tuoi villaggi in momenti determinati.
Creare nuove rotte commerciali
Quando crei una nuova rotta commerciale assicurati che il villaggio da cui partono le risorse sia tuo.
Per creare una nuova rotta commerciale, inserisci le coordinate del villaggio nella sezione Destinazione, oppure utilizza i link veloci Preferiti, Propri o Cronologia.
Dopo, inserisci il numero delle risorse da trasferire nella sezione Risorse.
Infine, puoi scegliere quando devono essere mandate le risorse. Puoi scegliere un giorno e un'ora qualsiasi nel quale far partire le risorse.
Le risorse verranno spedite solo se il villaggio possiede risorse a sufficienza e i mercanti necessari.
Visualizzare ed eliminare rotte commerciali
Una volta che avrai creato delle rotte commerciali potrai visualizzarle in una lista in fondo alla pagina. Puoi vedere le spedizioni in programma per essere sicuro di aver inserito le coordinate corrette.
Attualmente non è possibile modificare le rotte commerciali.
Per eliminare delle rotte commerciali puoi cliccare sul link elimina vicino alla rotta, oppure selezionare la rotta commerciale e premere il bottone Elimina.
Assistente Farm
L'Assistente Farm ti permette di inviare, in modo più semplice, attacchi contro i villaggi barbari per farmare, sia dalla mappa che dai report di attacchi recenti nella panoramica dell'Account Manager.
Puoi creare due differenti templates per configurare combinazioni di truppe differenti da mandare negli attacchi per farm. Per semplicità, questi due templates sono chiamati A e B.
Creare un nuovo template
Per creare un nuovo template clicca su Nuovo template, sotto la sezione Modifica Template. Apparirà una nuova sezione nella zona destra della pagina.
Puoi dare una descrizione al tuo template per permetterti di identificarlo facilmente.
Una volta che sarai soddisfatto dalla combinazione di truppe scelta, clicca su Salva per aggiungere il nuovo template.
Modificare o eliminare un template
Se hai bisogno di cambiare la descrizione o le truppe all'interno del template puoi modificarlo cliccando sulla descrizione del template sotto la sezione Modifica templates.
Se preferisci eliminare il template e ripartire da un nuovo modello puoi cliccare sulla croce rossa a destra della descrizione del template.
Usare l'Assistente Farm dalla mappa
Una volta che avrai impostato uno o due templates potrai usare l'Assistente Farm dalla mappa. Assicurati di avere il Menu contestuale attivato.
Quando clicchi su un villaggio barbaro dovrebbero apparire delle icone etichettate con A e B. Queste icone corrispondono ai templats creati con l'Assistente Farm. Per inviare un'attacco clicca su una delle due icone e l'attacco verra inviato senza richiedere nessuna conferma.
Ricordati che questo funziona solo con i villaggi barbari. Non è possibile attaccare il villaggio di un'altro giocatore senza confermare l'attacco dal punto di raduno.
Usare L'Assistente Farm dalla panoramica dell'Account Manager
Puoi usare l'Assistente Farm per spedire attacchi basati sui report ricevuti recentemente. Questo può essere fatto dalla Panoramica del widget Ultimi saccheggi.
Il widget mostra anche una lista degli ultimi report ricevuti, nei quali hai attaccato un villaggio barbaro e hai saccheggiato risorse.
Come nella mappa, puoi cliccare A o B per inviare truppe al villaggio da uno dei tuoi templates.
C'è anche un'icona C, che ha funzionalità speciali e non è collegata con nessuno dei tuoi templates. Cliccando su C userai gli ultimi report dei tuoi esploratori per calcolare e spedire il numero di truppe necessario a saccheggiare tutte le risorse di quel villaggio. Riceverai un popup con la quantità esatta delle truppe spedite.
Puoi usare l'icona C solo se hai dei report recenti dei tuoi esploratori.