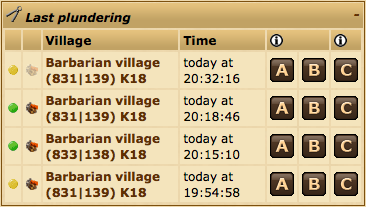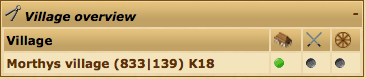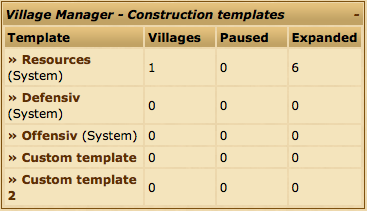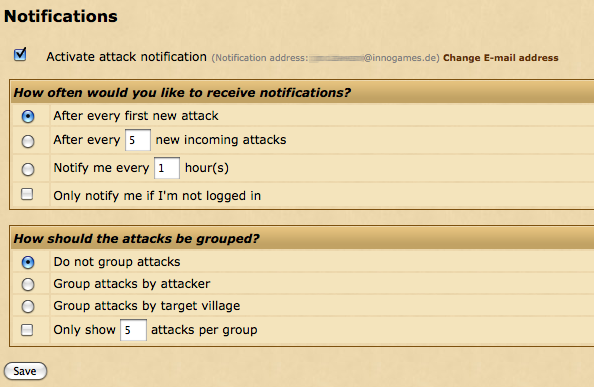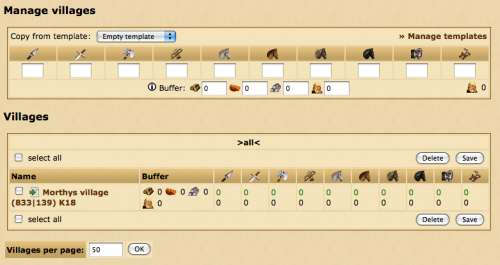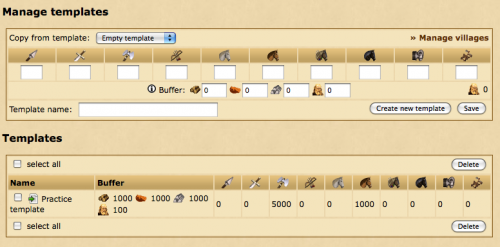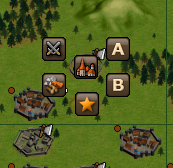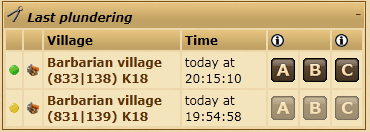Account Manager
L'Account Manager è un estensione a pagamento dell'Account Premium volta a facilitare la gestione dei villaggi per i grandi account. E' quindi disponibile solo per gli account con minimo 20 villi.
Puoi attivare l'Account Manager utilizzando i tuoi Punti Premium. Per farlo, nel menu "Premium" clicca su "Account Manager".
Panoramica
Nella schermata di Riepilogo dell'Account Manager sono riportate informazioni riguardanti lo stato del tuo Account Manager e i lavori che sta svolgendo attualmente. Ogni box è riferito ad una sezione specifica dell'Account Manager e puoi riorganizzarli trascinandoli nella posizione più comoda.
Cliccando sull'icona che appare in alto a sinistra di ogni box è possibile configurare il numero di voci da visualizzare.
Gli ultimi saccheggi
Questo widget può essere utilizzato insieme all'Assistente Farm per inviare facilmente attacchi ai villi saccheggiati recentemente. Visualizza i villaggi barbari che hai attaccato e svuotato negli ultimi tempi.
Per maggiori informazioni sulle icone A, B e C dai un occhiata all'Assistente Farm.
Panoramica villaggio
Nella panoramica del villaggio, i pallini colorati indicano lo stato del gestore truppe, del gestore villaggi a del gestore mercato. Un pallino verde indica che il gestore è attivo nel villaggio. Un pallino grigio mostra che non ci sono incarichi pianificati, mentre un pallino giallo indica che il villaggio è gestito, ma che attualmente il gestore è in pausa.
Cliccando un pallino verde o giallo puoi mettere in pausa o riavviare il gestore di quel villaggio, mentre cliccando un pallino grigio verrai portato alla schermata dell'account manager di quel villaggio.
Templates di costruzione
La sezione templates di costruzione offre una panoramica di tutti i templates del tuo Gestore Villaggi.
Puoi vedere il numero di villaggi assegnati ad ogni template, quanti di questi sono in pausa e il numero di costruzioni in coda.
Avvertimenti e raccomandazioni
Se, ad esempio, la tua fattoria ha raggiunto la capacità massima, o il magazzino è pieno, verrai avvisato in questa sezione.
Notifiche
Nella schermata delle notifiche puoi impostare l'account manager in modo che ti venga inviata una email quando ci sono degli attacchi in arrivo. Per attivare le notifiche d'attacco devi spuntare la voce che dice "Attiva le notifiche d'attacco".
Le impostazioni sono divise in due sezioni.
Con quale frequenza desideri ricevere notifiche?
La prima parte del form gestisce le condizioni in base alle quali vorresti ricevere le email di notifica per gli attacchi.
| Dopo ogni primo attacco | Verrai avvisato ogni volta che il contatore degli attacchi in arrivo passerà da 0 a 1. |
| Dopo ogni (XX) attacchi in arrivo | Riceverai una notifica ogni volta che ci saranno (XX) attacchi in arrivo. |
| Informami ogni (XX) ora/e | Riceverai una notifica ogni (XX) ore. |
| Informami solo quando non sono online | Se questa voce è spuntata verrai avvisato solo quando non sei loggato, o se il tuo account non è attivo. |
Come desideri raggruppare gli attacchi?
Questa parte del form si occupa di quello che vorresti visualizzare nelle notifiche d'attacco.
| Non raggruppare gli attacchi | Gli attacchi saranno visualizzati in ordine senza raggruppamenti. |
| Raggruppa gli attacchi in base agli attaccanti | Gli attacchi saranno raggruppati in base al nome dell'attaccnte. |
| Raggruppa gli attacchi in base al villaggio. | Gli attacchi verranno raggruppati in base al villaggio a cui sono indirizzati. |
| Mostra solo (XX) attacchi per gruppo | La notifica includerà solo (XX) attacchi per ogni gruppo. |
Gestore Villaggi
Il Gestore Villaggi può essere utilizzato per automatizzare la coda delle costruzioni. Puoi anche scegliere il livello da raggiungere per ogni costruzione e l'ordine della coda usando il sistema di templates.
Gestione dei Templates
Quando apri il Gestore Villaggi viene visualizzata la schermata del Gestore Villaggi. Per gestire i tuoi templates clicca su Gestisci templates.
Templates di sistema
Il gioco offre tre templates di default che puoi utilizzare. Questi templates non possono essere ne modificati ne cancellati.
I templates di sistema sono:
- Risorse - Generico e ben fatto, incentrato sull'immagazzinamento delle risorse e sull'ampliare gli edifici fino al livello 30.
- Difensivo - Per i villaggi che producono truppe di difesa.
- Offensivo - Per i villaggi che producono truppe d'attacco.
Creare il proprio template
Nel caso in cui i tre templates di sistema non soddisfino le tue necessità, puoi crearne uno tuo e personalizzarlo. Per farlo, inserisci il nome del template nella sezione Crea template e scegli se iniziare da una copia di un template esistente, da un template vuoto o di copiarne uno esistente.
Visualizzare, rinominare e eliminare un template
Sotto la sezione Crea template troverai una lista dei tuoi templates. I livelli indicati nelle tabelle sono i livelli raggiunti dagli edifici una volta che il Gestore Villaggi avrà completato il lavoro nel villaggio.
Puoi cliccare sull'icona ![]() per rinominare un template, o sull'icona
per rinominare un template, o sull'icona ![]() per cancellarlo. Ricordati che i templates di sistema non possono essere ne rinominati ne cancellati.
per cancellarlo. Ricordati che i templates di sistema non possono essere ne rinominati ne cancellati.
Per visualizzare o modificare l'ordine di un template clicca sul suo nome.
Modificare un template
La sezione Riepilogo mostrerà il livello che ogni edificio deve raggiungere.
Sotto, nella Coda delle costruzioni verrà visualizzato l'ordine esatto in cui gli edifici verranno ampliati.
Le voci nella Coda delle costruzioni mostrano l'edificio da ampliare, di quanti livelli deve essere ampliato e il livello dell'edificio dopo la fine dei lavori.
Puoi togliere una costruzione dalla coda cliccando sull'icona ![]() . Se vuoi cambiare l'ordine della coda puoi cliccare e trascinare l'icona
. Se vuoi cambiare l'ordine della coda puoi cliccare e trascinare l'icona ![]() .
.
Tuttavia, diversamente dalle altra sezioni del gioco le code eliminate/riorganizzate non vengono salvate automaticamente. Devi cliccare sul bottone "Salva" dopo aver modificato la coda.
Hai anche la possibilità di far demolire tutte le costruzioni con un livello più alto di quello impostato nel tuo template. Per farlo è però necessario avere il Quartier generale almeno al 15, e la lealtà del tuo villaggio deve essere al 100%.
Per aggiungere nuove costruzioni alla coda usa il comando Aggiungi in fondo alla pagina.
Il Gestore Villaggi metterà in coda gli edifici nell'ordine indicato da questa pagina. Questo significa che se aggiungi 20 livelli per la Caserma in una volta, il Gestore Villaggi completerà quei 20 livelli prima di passare ad alla costruzione successiva. Se aggiungi 2 livelli per la Caserme, 2 livelli per il fabbro poi ripeti tutto 10 volte, il Gestore Villaggi espanderà le costruzioni gradualmente.
Assegnare templates per la gestione dei villaggi
Puoi assegnare templates ai villaggi e organizzare le operazione principali del Gestore Villaggi dalla schermata Gestore Villaggii.
Assegnare o togliere un template ad un villaggio
Per assegnare un template ad uno o più villaggi devi prima selezionarli spuntando le caselle vicino al nome dei villaggi.
Poi, assicurati di aver selezionato la voce Usa template nel menu a tendina Azioni, scegli un template dalla lista adiacente e clicca su Conferma.
Puoi confermare che il template è stato assegnato guardando la colonna Stato per il villaggio in questione. Ora dovrebbe dire Attivo.
Per rimuovere un template da un villaggio ti basterà selezionare la voce Rimuovi dal menu a tendina.
Puoi anche assegnare un template ad un villaggio dal Quartier generale, cliccando sulla scheda Gestore Villaggi e selezionando un template dalla lista nella sezione Cambia template.
Sospendere e riattivare il gestore account
Se vuoi immagazzinare risorse in un villaggio puoi farlo senza dover cancellare il template, ti basterà sospendere le attività del Gestore Villaggi mettendolo in pausa.
Puoi fare la stessa cosa nel caso in cui ad un villaggio si già stato assegnato un template, ma il Gestore Villaggi non è attivo, selezionando la voce Contina dal menu a tendina.
Puoi anche scegliere direttamente Sospendi o Continua dalla colonna dello stato del villaggio.
Note generali
Il Gestore Villaggi controllerà periodicamente la coda delle costruzioni,e quando possibile, aggiungerà nuove costruzioni alla coda. In alcuni casi, dopo che avrai assegnato un template, potrebbero volerci alcuni minuti prima che il gestore inizi a lavorare.
Il gestore non può ignorare le risorse, la popolazione o i requisiti necessari per l'espansione di una costruzione.
Se il magazzino non è abbastanza grande per supportare una costruzione in coda, allora viene inserito un ampliamento del magazzino nella coda prima della costruzione in questione.
Come per il magazzino, se la fattoria è troppo piccola, verrà inserita nella coda delle costruzioni.
Il gestore villaggi ti permette di processare automaticamente fino a 50 costruzioni per ogni villaggio, dopodiché si metterà in pausa e dovrai riattivarlo.
Gestore Truppe
Il gestore truppe ti permette di automatizzare il reclutamento delle unità, scegliendo quante unità vuoi produrre in ogni villaggio. Quando le risorse saranno sufficienti, il gestore truppe recluterà automaticamente le unità che hai richiesto.
Puoi inserire le quantità direttamente per ogni villaggio, oppure salvarle in un template per poterle riutilizzare altre volte.
Usare il gestore truppe per reclutare unità
Nel pannello "Gestisci villaggi" nella parte alta della schermata del gestore truppe, inserisci il numero di unità che vuoi produrre in un villaggio. Se vuoi puoi anche impostare un buffer per fissare delle risorse o degli spazi nella fattoria che non verranno utilizzati. Quando sarai soddisfatto delle quantità scelte, seleziona dal pannello sottostante i villaggi in cui devono essere prodotte queste truppe e premi salva per iniziare il processo di reclutamento.
Se hai creato dei templates (leggi sotto come fare), potrai applicarli ai villaggi invece di inserire altri numeri ogni volta. Nel pannello in alto (il pannello "Gestisci villaggi"), scegli il template che vuoi usare dalla lista. Poi seleziona il villaggio al quale vuoi applicare il template dal pannello dei villaggi. Clicca il bottone salva per applicare il template selezionato al villaggio.
Normalmente sono necessari alcuni minuti prima che le truppe inizino ad essere reclutate se possiedi le risorse e gli spazi nella fattoria necessari.
Buffer
Puoi scegliere di riservare slot popolazione o risorse, in modo che non vengano utilizzate dal gestore truppe. Ad esempio, se imposti il buffer della popolazione a 100, allora 100 unità della popolazione verranno riservate e non potranno essere utilizzate per reclutare truppe, e quando resteranno solo 100 unità nella tua fattoria il gestore truppe smetterà di reclutare unità.
Creare e modificare un tuo template
Per modificare o fare nuovi templates, clicca sul link gestisci templates nel tuo gestore truppe. Verrai portato alla schermata del template editor.
Creare un template nuovo
Inserisci il numero totale delle truppe desiderate negli appositi spazi, e dagli un nome nello spazio "nome del template". Puoi anche impostare un buffer per il tuo template. Quando sarai soddisfatto delle impostazioni clicca su "crea nuovo template" per salvare il template.
Modificare un template esistente
Per modificare un template esistente, clicca sull'icona verde di fianco al nome del template che vuoi modificare nel pannello dei template in fondo alla schermata. Ti verranno richieste le stesse informazioni della sezione precedente (quantità delle truppe). Inserisci il numero delle truppe e buffer desiderati, poi clicca "salva".
Applicare i templates ai villaggi
Once you have created a template, you will need to apply it to a village to get it to start recruiting units. You can do this from the main Troop Manager screen.
In the top panel (the "Manage villages" panel), choose the template you want to use from the dropdown list. Then, in the villages panel, check (tick) the villages you would like to apply a template to. Click the save button to apply your chosen template to those selected villages.
Deleting templates
To delete a template, check (or tick) the box beside the template name, and click "delete".
Market Manager
The market manager allows you to set up automatic resource transfers between your villages that are sent at predefined times.
Creating a new trading route
Please note that when you create a new trading route the sending village is your currently selected village.
To create a new trading route, either enter the coordinates of the target village in the Destination section or use the Favorites, Your own or History helper links on the right.
Next, input the number of resources that should be transferred in the Resources section.
Lastly, you can choose when the resources should be sent. You can select any of the days of the week and you need to enter the time of day the transfer should be initiated.
Resources will only be sent if the village has enough resources and enough merchants are available.
Viewing and deleting a trading route
Once you have created trading routes you can view a list of them at the bottom of the page. You can see the next scheduled sending time to be sure you've entered the correct days and time.
It is not currently possible to edit a trading route.
To delete routes either click on the delete link next to the route or tick the check-boxes next to the routes you wish to delete then click the Delete button below.
Farm Assistant
The Farm Assistant allows you to easily send farming attacks to barbarian villages around you, either directly from the map or from recent attack reports in the Account Manager overview.
You can create two templates to configure different combinations of troops to send on farming attacks. For simplicity, these are called A and B.
Creating a new template
To create a new template click on New template underneath the Edit Templates section. A new section should appear on the right side of the page.
You can give your template a description to allow yourself to easily identify it in the future.
Once you've entered the desired troop combinations click Save to add the new template.
Editing or deleting a template
If you need to change the description or troops inside of a template you can edit it by clicking on the template description under the Edit Templates' section.
If you'd prefer to delete a template and start over from scratch you can click the red cross to the right of the template description.
Using the Farm Assistant from the map
Once you've set up one or two templates you can now use the Farm Assistant on the map. Note that you must have the Context menu enabled.
When clicking on a barbarian village you should now notice new icons labeled A and B. These correspond with the templates you created from within the Farm Assistant area. To send an attack simply click on the icon and the troops will be sent with no confirmation required.
Note that this only works on barbarian villages. It is not possible to attack a player owned village without going to the rally point and confirming the attack.
Using the Farm Assistant from the Account Manager overview
You can also use the Farm Assistant to send troops based on your recently received reports. You can do this from the Most recent plunders widget on the Overview.
The widget will show a list of recently received reports where you have attacked a barbarian village and looted resources.
Like the map, you can click on either A or B to send troops from one of your templates to the village.
There is also a C icon, which has a special functionality and does not relate to any of your templates. Clicking on C will use your most recent scout report to attempt to calculate and send the right amount of troops to loot all of the village's resources. You will receive a popup with the exact amount of troops sent.
You can only use the C icon if you have recently scouted the village.