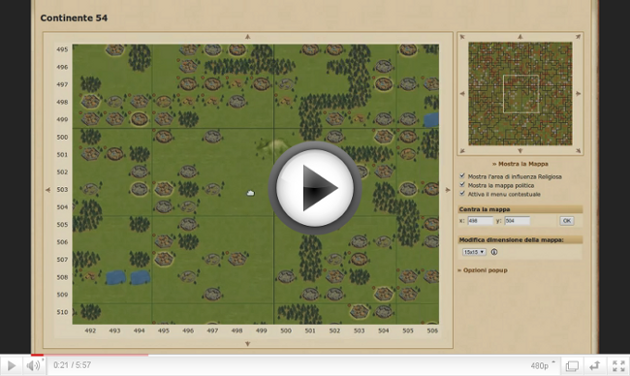Mappa: differenze tra le versioni
| Riga 1: | Riga 1: | ||
== Informazioni generali == | == Informazioni generali == | ||
La mappa mostra una | La mappa mostra una rappresentazione grafica del mondo ,ed è lo strumento fondamentale per le attività di gioco. | ||
Ci sono due mappe visualizzate nella schermata "Mappa".La prima, situata a sinistra, mostra la porzione di territorio nelle tue immediate vicinanze.Puoi utilizzare le freccie per spostarti nelle varie direzione,oppure puoi semplicemente utilizzare il click ', drag, ovvero tenendo premuto il tasto sinistro su un punto qualsiasi della mappa,puoi trascinarla nella direzione desiderata (ovviamente solo se hai un browser aggiornato e l'apposita funzione abilitata nella pagina delle Impostazioni di gioco). | Ci sono due mappe visualizzate nella schermata "Mappa".La prima, situata a sinistra, mostra la porzione di territorio nelle tue immediate vicinanze.Puoi utilizzare le freccie per spostarti nelle varie direzione,oppure puoi semplicemente utilizzare il click ', drag, ovvero tenendo premuto il tasto sinistro su un punto qualsiasi della mappa,puoi trascinarla nella direzione desiderata (ovviamente solo se hai un browser aggiornato e l'apposita funzione abilitata nella pagina delle Impostazioni di gioco). | ||
Versione delle 23:06, 6 ago 2011
Informazioni generali
La mappa mostra una rappresentazione grafica del mondo ,ed è lo strumento fondamentale per le attività di gioco.
Ci sono due mappe visualizzate nella schermata "Mappa".La prima, situata a sinistra, mostra la porzione di territorio nelle tue immediate vicinanze.Puoi utilizzare le freccie per spostarti nelle varie direzione,oppure puoi semplicemente utilizzare il click ', drag, ovvero tenendo premuto il tasto sinistro su un punto qualsiasi della mappa,puoi trascinarla nella direzione desiderata (ovviamente solo se hai un browser aggiornato e l'apposita funzione abilitata nella pagina delle Impostazioni di gioco).
Posizionando il mouse sopra un villaggio ti verranno fornite delle informazioni base a riguardo, quali il nome e le coordinate del villaggio,il suo punteggio, il nome e i punti totali del giocatore che lo possiede,la tribù e i punti totali della tribù di appartenenza ecc.Se hai attivato il menù contestuale (spuntando l'apposita casella nella parte di destra,sotto la mappa piccola) cliccando sul villaggio ti verranno mostrare le varie azioni possibili ad esso relazionate, come inviare risorse o truppe.
I villaggi possono essere contraddistinti da indicatori colorati, a seconda della situazione e delle categorie di appartenenza. Il villaggio in cui ti trovi in quel momento è segnato dal colore bianco, tutti gli altri tuoi villaggi sono invece in giallo.I villaggi dei tupi compagni di tribù sono segnati in blu mentre, a seconda della diplomazia interna, avremo i colori azzurro,viola o rosso,che rappresentano rispettivamente villaggi di tribù alleate,con patto di non aggressione, o nemiche.
Tutti gli altri villaggi sono segnati in marrone. Nel caso in cui si sia sottoscritto un account Premium,sarà possibile personalizzare l'utilizzo dei colori,avendo al possibilità di segnare intere tribù o giocatori, o categorie personalizzate,quali giocatori osservati, alleati personali e quant'altro possa essere utile.
L'account Premium consente inoltre di modififcare la dimensione della mappa, che può essere aumentata trascinandone i bordi fino alla dimensione desiderata.
La mappa piccola sulla destra,rappresenta invece una porzione più grande del mondo,anch'essa trascinabile ed indicante i villaggi in modo colorato a seconda della categoria.
Continents
The map is split into 100 continents, each 100x100 squares in size. The image below shows how the continents are laid out. When you're in-game continents are normally represented in the format Kxx, where the xx is the number of continent e.g. K55.
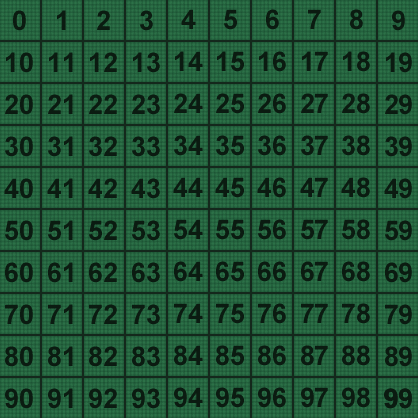
Displayed information
On worlds with the Church enabled, you can click on Display influence area of religion to show circles on the map showing your Churches' radius.
If you have a Premium account you can enable the political map by clicking on Show political map. This colourizes the top right map as can be seen in the example image.
The Activate context menu option toggles the availability of the context menu, as described above.
Premium account owners can opt to resize the map to any of the following sizes:
- 4x4
- 5x5
- 7x7
- 9x9
- 11x11
- 13x13
- 15x15
- 20x20
- 30x30
- Custom size (drag the side of the map)